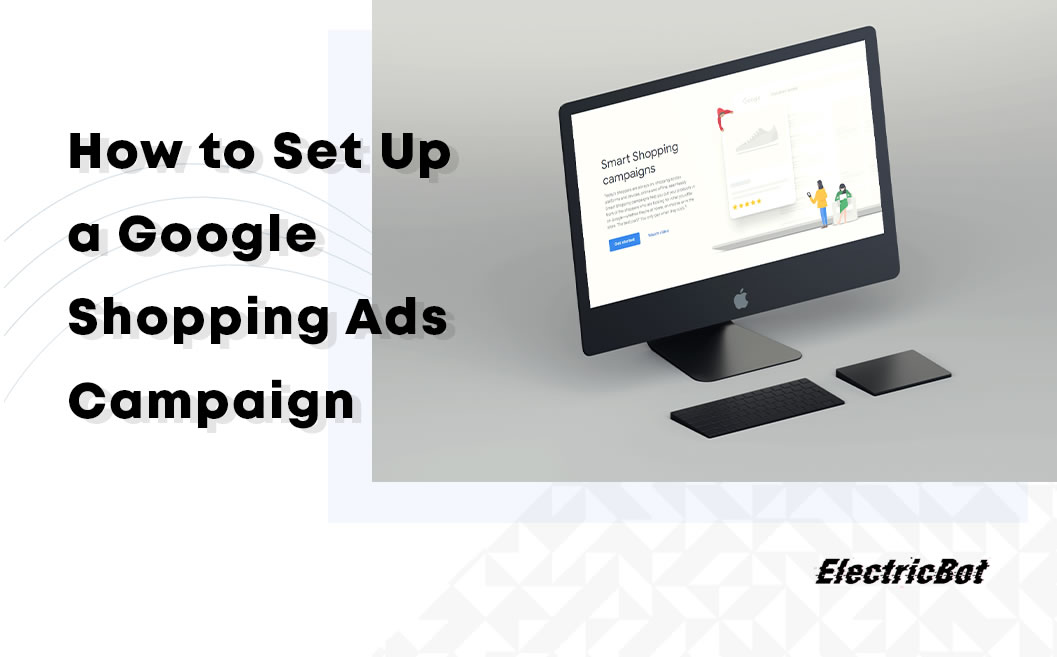How to Set Up a Google Shopping Ads Campaign
How to Set Up Google Shopping Ads – Creating a GSA Campaign
Once your products are approved in Google Merchant Center you can start your first campaign.
This article will cover only the basic steps you need to go through to understand and create a simple campaign. However, this is only an elementary approach. In our next article we will explain in greater detail how to achieve mastery over your Google Shopping campaign.
First, you need to go to your Google Ads Account.
Go to the campaigns tab, select the blue button and create a new campaign – shopping campaign.
Choose a goal.
Once you do that you will have to fill in the following fields:
Select the Campaign Name and decide which Merchant Center account you want to link in the Merchant field. Chose the Country of Sale, where your products are sold.
A small side note – Google Shopping isn’t available in all countries. You can read here in which countries its supported:
https://support.google.com/google-ads/answer/2454022?co=ADWORDS.IsAWNCustomer%3Dfalse&hl=en.
Google is constantly updating and adding new countries for its Shopping ads. If your country is not on the list, you can in the meantime start using Merchant Center for Google Dynamic Remarketing and Start PLA ads by targeting a different country than your current one.
Next, choose the Inventory filter. When people perform searches Google by default matches your entire Google Merchant Center product inventory. Inventory filter allows specifying which types and the number of products you will sell within this campaign.
Choose a bid strategy under Bidding. We will cover this in a later article but keep in mind that bidding strategies are one of the most important aspects of succeeding in Google Shopping marketing campaigns. For now, just choose a default bid. It will apply only to products that don’t have assigned special bids – which we will do at a later step.
Set your Daily Budget. If this is your first time we recommend starting from a smaller budget, setting a low cost per click and select Manual CPC as your bidding strategy. This might be a good time to explain how the cost is determined.
Like in other ads, Shopping ads go through a process of auction. How you will be charged depends upon the type of ad.
- Product Shopping ads are charged using cost-per-click (CPC) method (when someone clicks your ad);
- Showcase Shopping ads are charged using cost-per-engagement (CPE). Engagement in this term is established when a user expands the collapsed ad and keeps it open for 10 seconds or more, or clicks on the expanded ad before that time;
- Local catalog ads are charged using CPE, as measured by scrolling, tapping, or clicking on the ad.
Next, set up a Campaign priority We will also explain this in a further chapter
Choose the Network under Networks. Similar to Google text ads you can select between different options. The best option is to stick with Google Search Network and/or Google Search Partners unless you want your ads to show up on other sites.
Almost done.
Choose on which Devices the ads should appear. Computers, mobile devices, tablets, etc.
For Locations, which countries you want your ads to show. Local inventory ads – Customize this option if you want to specify which products are sold in individual local stores.
By going through these steps you will have created your first basic strategy. However, since not all of your products are equally valuable, you’ll need to create separate product groups and set different bids depending on margin, profitability or popularity.
We will go through campaign optimization in our next article. For now, it’s worth mentioning that you can create two types of ad groups: Product Shopping Ads which are created automatically and Showcase Shopping Ads.
By creating Product Groups you can achieve a far greater level of flexibility, control bids on a group level and organize your inventory at a higher level. There are 8 product groups that you can use: Item ID, Brand, Category, Product Type, Custom Labels, Condition, Channel, Channel Exclusivity.
The last thing to set up before we go in deeper on how to create powerful campaigns and strategies is to link your Google Ads account with Analytics.
Of course, this is only an optional step, but it will help you:
- Have more options for conversion tracking
- Have customer engagement data
- Allows you to create new remarketing lists based on how users interact with your site
To link these two you can either generate an AdWords Tracking code and drop that on your order confirmation page or you can pull in conversions from Google Analytics. For a more detailed guide you can follow:
https://support.google.com/analytics/answer/1033961?hl=en
Want to Try Google Shopping Ads?
Let the Google Shopping Ads experts at ElectricBot assist you with setting up your new Google Shopping Ads campaigns and remarketing ad campaigns today! Click here to find out more about our all-inclusive organic and paid ad search engine marketing services or Call- 1-201 565-3050
About Electricbot -

Deprecated: Function the_author_description is deprecated since version 2.8.0! Use the_author_meta('description') instead. in /var/www/html/wp-includes/functions.php on line 6031
Transformative Ecommerce Web Development and Digital Marketing Agency- Specializing in branding, web design, web development, SEO, and strategic marketing solutions for Magento2, WP & WooCommerce, Shopify, other Ecommerce powered platforms, custom apps, and more!
Call- 1-201-565-3050