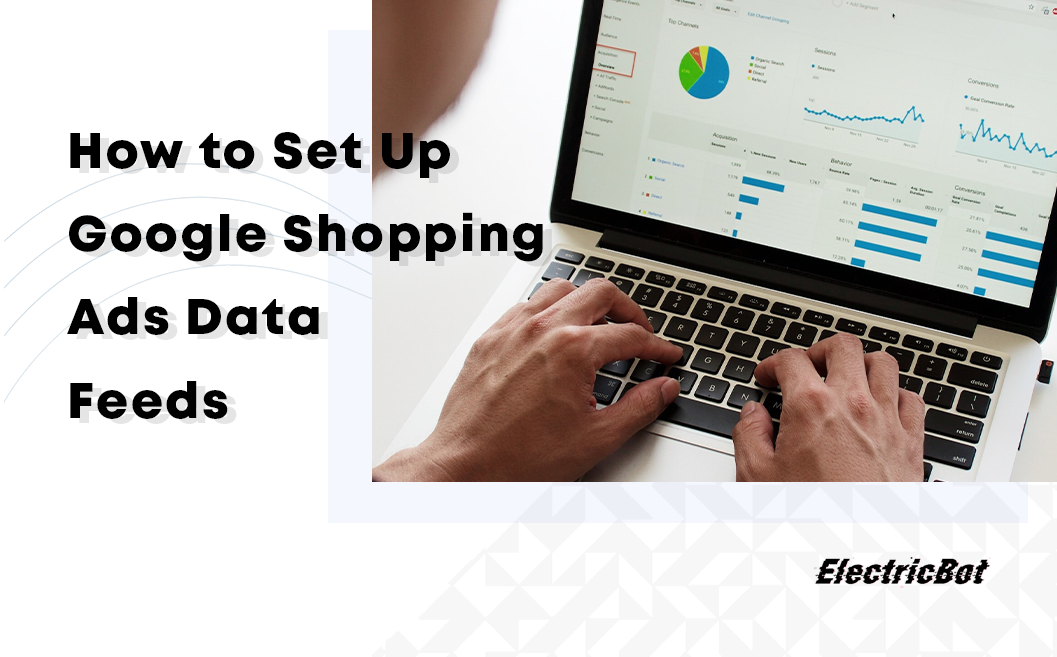How to Set Up Google Shopping Ads Data Feeds
How to Set Up Google Shopping Ads – The Data Feed
The next big step in this process is creating and submitting your data feed(s) to Google Merchant Center…
What is a Data Feed and Why is it Important?
It’s very simple actually – imagine a spreadsheet with all your products and their relevant information. That is the data feed.
Since Google uses the information in the feed to show the products in the ads when users search for them, it comes to no surprise that the feed and its quality are at the heart of the set-up process.
If we go back to our example of a spreadsheet – all your products are listed in rows, while the columns hold the information about those products. It’s important to understand that the feed has to be in a format that Google can read and understand.
Using a data feed to create shopping ads is easier than creating text ads in Google Ads since there’s no need to determine keywords. To put it in more technical terms Google crawls your feed and determines if one or more of your products is relevant for a particular search query.
Having a clean and up to date data feed is important since it is a necessary step to show up for the right search queries, engage the prospect to click on your ads, and to make further management and optimization easier.
How to Create a Google Shopping Ads Data Feed?
If you don’t have a feed you will obviously need to create one. To be honest this will probably be the hardest part of the process. There are two essential ways in which you can do this:
Manually – you will enter the required information in a spreadsheet manually
By using an extension, plugin, app, or service – for example, e-commerce platforms like Shopify, WooCommerce or Magento have apps, plugins or extensions, or 3rd party services that can automate this process.
Regardless of the method, you need good quality and accurate data. Be aware that if the data doesn’t follow Google’s guidelines, your products won’t get approved and you won’t be able to move forward. Depending on the category of products you sell you’ll have different feed requirements.
These are some of the most universal and important attributes:
ID Condition GTIN & MPN Tax (the U.S. only)
Title Availability Identifier Exists Google Product Category
Description Price Image link Product Type
Link Brand Shipping cost Apparel Categories
For example, attribute “Title” refers to the title of the item and Google highlights that it needs to accurately describe your product and match the title from your landing page. You need to take a more detailed approach – read more about Google’s specifications at:
If you remember how regular text ads work in Google Ads then you know that they have their own quality score. The same applies to Google Shopping ads. In their case, it is not the ad relevance that matters, but the feed relevance. Product Title, Description, Google Product Category, Brand, and Product Type all have a great influence on the quality score.
Optimizing your data feed is one of the key strategies to improve performance and boost impressions. We will cover this in a later post.
Always keep in mind the supported file formats, especially if you’re creating the feed manually. Google, for now, supports the following filename extensions:
- .gz: Gnu zip, compressed TSV (recommended) or XML
- .txt: TSV
- .xml: XML
- .zip: Zip, compressed TSV or XML
- .bz2: Bzip2, compressed TSV or XML
If you are using standard e-commerce platforms you can automatically create data feeds:
Magento – you could use the following extensions:
- Google Shopping Feed – M1 (paid – Magmodules)
- Google Shopping – M2 (paid – Magmodules)
- Simple Google Shopping – M1 (paid – Wyomind)
- Simple Google Shopping – M2 (paid – Wyomind)
Shopify – you can choose from a number of Google Shopping apps in the Shopify app store
WooCommerce – there are two great plugins for creating feeds:
- WooCommerce Product Feed PRO
- WooCommerce Google Feed Manager
WooCommerce plugins usually offer similar functionalities, such as field mapping or category mapping.
Choosing between manual and an automated option is often determined by the complexity and the volume of the data.
How to Upload the Google Shopping Ads Data Feed?
Once you have the data feed prepared you just have to upload it. Go to your Google Merchant Center and go to the products tab on the sidebar on the left. After you click ‘Feeds’ you will be presented with four options on how to upload the feed. These options will depend upon the number of products in your feed, the frequency of updates and software availability.
Google Sheets – this option allows you to connect your Google Sheets with your Merchant Center. The first step is to go to Google Sheets and grant access to your Merchant Center. The second step is to go to Merchant Center, products tab and fill in all the details for the option google sheets. When done, select “Fetch Now” to upload your new data.
Once set up, every change made in the Google Sheets will automatically be applied to your account.
Google Sheets and Merchant Center offer simple templates and add-ons to help you create and manage your feeds. You can create a feed through an existing Google Sheet or through a generated Merchant Center template When you connect them you can install the Google Merchant Center add-on from your spreadsheet to create, validate, and upload your feed.
You have the option to set an upload schedule under Setup.
Direct Upload – this is the easiest way to upload a feed. You can choose between different options, like uploading files from SFTP, FTP, Google Cloud Storage, or manually. However, in all these scenarios you can’t exceed the limit of 4GB of data. Use SFTP to secure your data via encryption while it’s being transferred.
Scheduled Fetch – Google requires that your feed is submitted at least every 30 days, even if there are no changes. On the other hand, if you have common inventory changes you are allowed to update the feed up to four times per day.
Scheduled Fetch takes the burden of manually updating the feed anytime something changes. If you need to update your feed even a few times per week this can quickly become exhausting.
Create an uploading schedule for your data feed hosted on your website. Set the fetch frequency along with the fetch time and enter the URL to the file. Google Merchant Center supports scheduled fetches uploads using the http, https, ftp, or sftp protocols.
Content API – This is by far the technically most demanding option but it allows for full automation. Users can build their own software or use 3rd party software to link to the Merchant Center to automate the entire process. Best to use when managing large or complex Merchant Center accounts.
It’s done! The feed is successfully created and submitted. One more time, before you upload your feed make sure that you:
- Provide accurate and comprehensive data
- Provide up-to-date data
- Provide verifiable data
Want to Try Google Shopping Ads?
Let the Google Shopping Ads experts at ElectricBot assist you with setting up your new Google Shopping Ads campaigns and remarketing ad campaigns today! Click here to find out more about our all-inclusive organic and paid ad search engine marketing services or call- 1-201-565-3050
About Electricbot -

Deprecated: Function the_author_description is deprecated since version 2.8.0! Use the_author_meta('description') instead. in /var/www/html/wp-includes/functions.php on line 6031
Transformative Ecommerce Web Development and Digital Marketing Agency- Specializing in branding, web design, web development, SEO, and strategic marketing solutions for Magento2, WP & WooCommerce, Shopify, other Ecommerce powered platforms, custom apps, and more!
Call- 1-201-565-3050