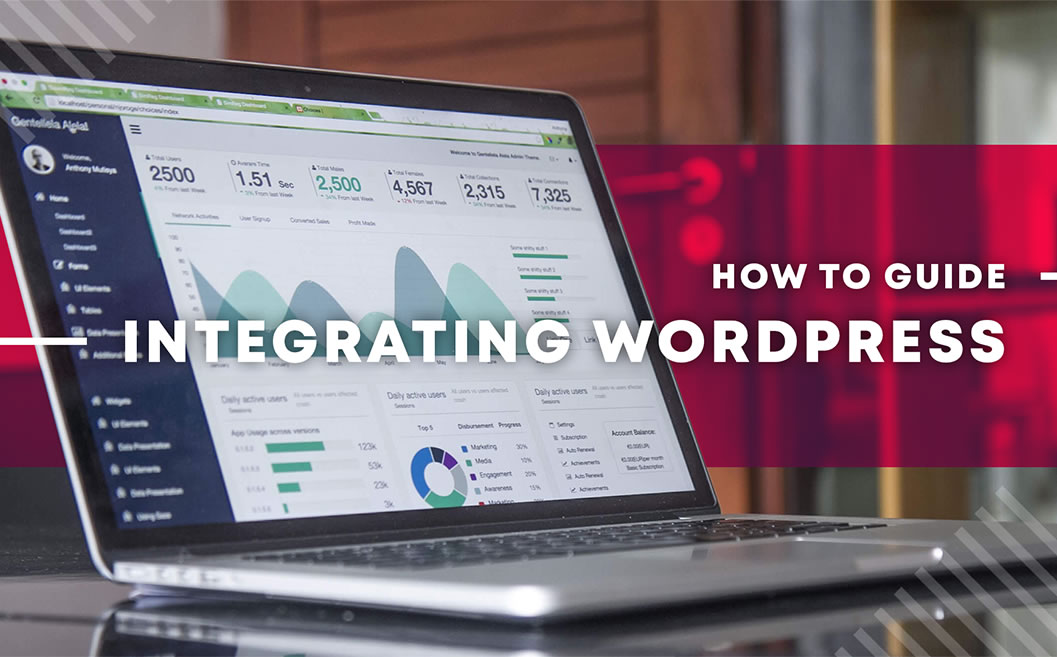How to Guide: Integrating WordPress
One of the first things you’ll learn when figuring out online marketing and search engine optimization is that content is king. That being said, attracting audiences can be difficult if your eCommerce site has limited information. Reviews, articles and product descriptions are an integral part of your online success, as customers aren’t going to buy your products if you don’t give them enough information about what they’re buying. Additionally, Google and social media have become integral parts of online marketing, which is why you should be publishing content regularly to attract new customers and keep them.
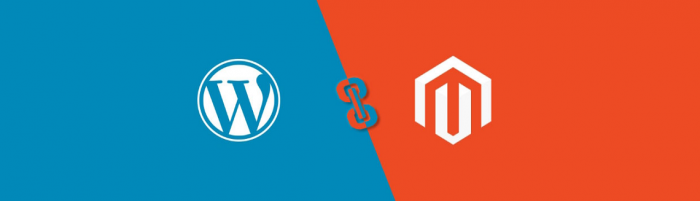
When it comes to eCommerce sites, the Magento platform is the undisputed leader. On the other hand, WordPress is known for its CMS and blogging capabilities. When you combine Magento and WordPress, you get the best of both worlds, and as a result, a fully functional eCommerce website for your business. WordPress lets you create informative blogs that engage your visitors about your products, services, offers and business.
That being said, integrating WordPress into a Magento store is one of the most beneficial things you can do for your website. You can do that by using a free module, such as FishPig, which works with both the standard, community edition and the Enterprise edition. But before you do that, you need to download and install WordPress.
Once you download WordPress in zip format, you should upload it to your server in the roof of Magento and extract it there. Once that’s done, you’ll see a folder named WordPress, which contains all the folders and file of the application. Rename the folder to wp. Then, open your browser and go to your Magento store URL, and add /wp/. For instance, if your Magento store URL is https://www.electricbot.com/, type down https://www.electricbot.com/wp/. If that takes you to the installation page, then you’ve done everything right so far.
Follow the steps on your web browser, until it asks you for database information. You can either enter the necessary details from your existing Magento database or create a new database. If you don’t know about your existing Magento database details, go to $MagentoRoot/app/etc/local.xml , and you’ll find them there. There’s no drawback to using your existing database, because WordPress uses wp_ to separate WordPress tables from Magento tables by default. You can also opt to change the prefix into something else if you want to.
Once you’ve entered the database details, the installation is done. However, you still have to integrate WordPress on your Magento platform server, which you’ll have to do using a Magento module.
In this article, we’ll go with the aforementioned FishPig integration module, because it’s free, and it can be installed using the Magento Connect Manager. But before you do that, disable the Magento Cache and Compiler to avoid getting errors. You can enable both the Cache and the Compiler later. Let’s get started!
Log in to the Magento Admin, go to the top nav of Magento Admin and press WordPress -> Settings. Once there, you’ll have to configure two sections. The first one is the database, which is pretty easy to do, especially if you installed WordPress in your Magento database. If that’s the case, select Yes for the question “Do Magento and WordPress share a database?”, and write down the WordPress table prefix that you choose earlier. However, if you didn’t install the WordPress on the Magento database, then select No and write down the information in the right field and press Save Config.
Next, you’ll have to go through three fields to integrate WordPress. If you want your blog’s theme to be integrated with your Magento theme, then select Yes in the Integrate Theme section. Otherwise, select No and the module will instead connect to your WordPress database. Then, you’ll have to fill out the Home URL field, which is basically going to be the URL for your blog. The most common URL most people use is their website URL/blog, so you should just type down blog in the field. Lastly, you have the Path field, which is just the path to your WordPress installation. As aforementioned, we installed WordPress into a subdirectory that we named wp, so you just have to type wp down and press Save Config.
All that’s left to do now is configure WordPress. Log in to your WordPress Admin, navigate to Settings -> General. You’ll find two URL-containing fields here, the first one is called WordPress Address (URL), which should remain intact. The Site Address (URL) field should contain the URL of the frontend blog. This URL normally matches the WordPress Address (URL), but since you filled out the Home URL before when configuring WordPress in Magento with blog, the Site Address (URL) will be your Magento store URL/blog.
Once you’ve filled out these two fields, you’re done! Congratulations, you now have a WordPress blog on your Magento website. Check out if it’s working properly by visiting the URL you set up for it, and if it isn’t, feel free to contact us at ElectricBot, and one of our Certified Magento Developers will help you find the error and correct it.
About Electricbot -

Deprecated: Function the_author_description is deprecated since version 2.8.0! Use the_author_meta('description') instead. in /var/www/html/wp-includes/functions.php on line 6031
Transformative Ecommerce Web Development and Digital Marketing Agency- Specializing in branding, web design, web development, SEO, and strategic marketing solutions for Magento2, WP & WooCommerce, Shopify, other Ecommerce powered platforms, custom apps, and more!
Call- 1-201-565-3050